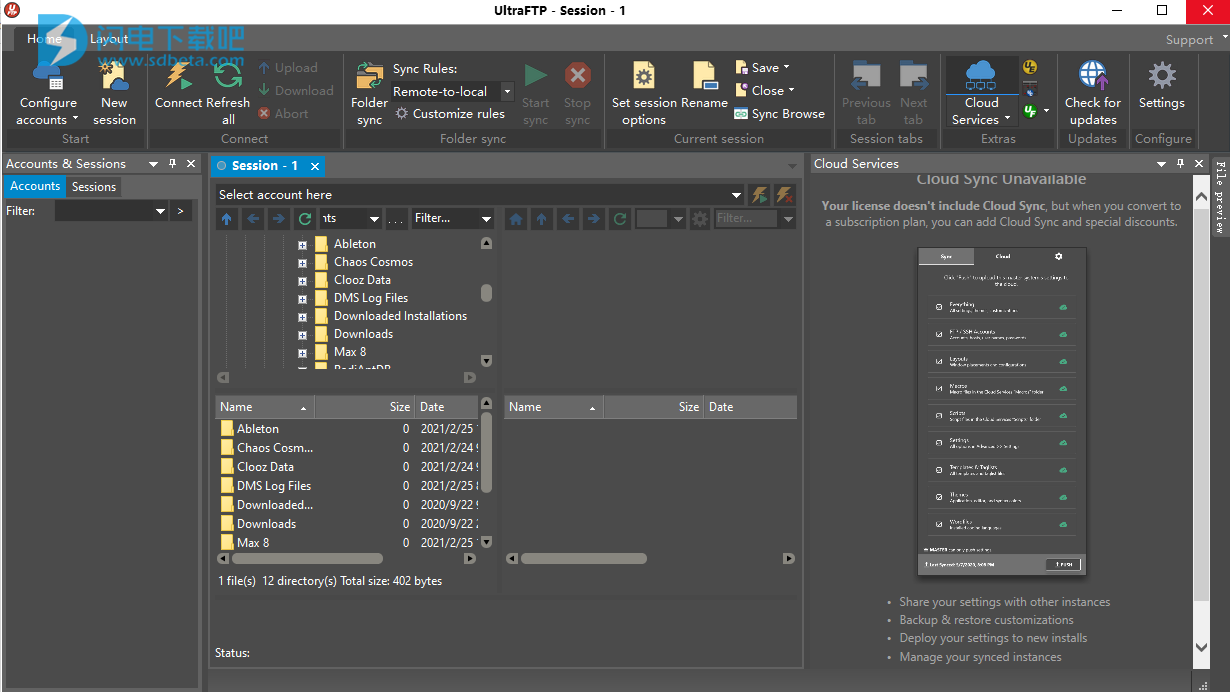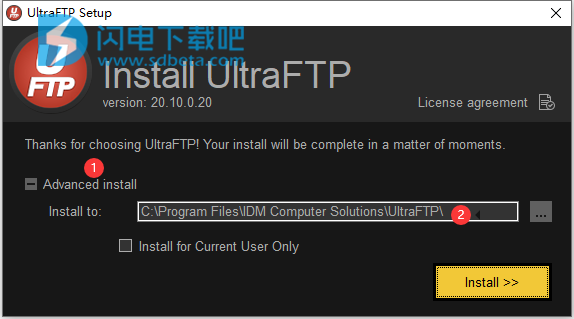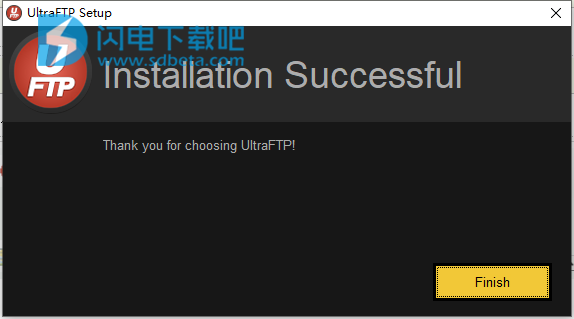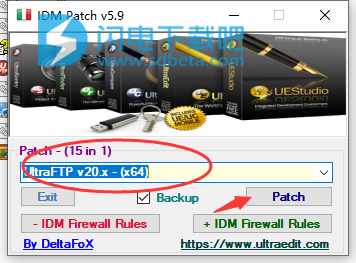UltraFTP 22破解版是一个个人独立FTP客户端,设计时考虑了最大的可用性和性能。支持FTP,SFTP和FTPS协议。它建立在其他IDM应用程序框架之上,然后是非常好用且功能强大的FTP客户端,具有完整的功能,包括完整的主题支持、会话支持、浏览器界面、拖放传输等。等,并且能
UltraFTP 22破解版是一个个人独立FTP客户端,设计时考虑了最大的可用性和性能。支持FTP,SFTP和FTPS协议。它建立在其他IDM应用程序框架之上,然后是非常好用且功能强大的FTP客户端,具有完整的功能,包括完整的主题支持、会话支持、浏览器界面、拖放传输等。等,并且能够与其他软件集成在一起,如UltraEdit / UEStudio,UltraCompare和UltraFinder等,从而方便在在本地和远程系统上提供无缝的编辑和发布体验。最新破解版下载,含破解补丁,有需要的朋友不要错过了!
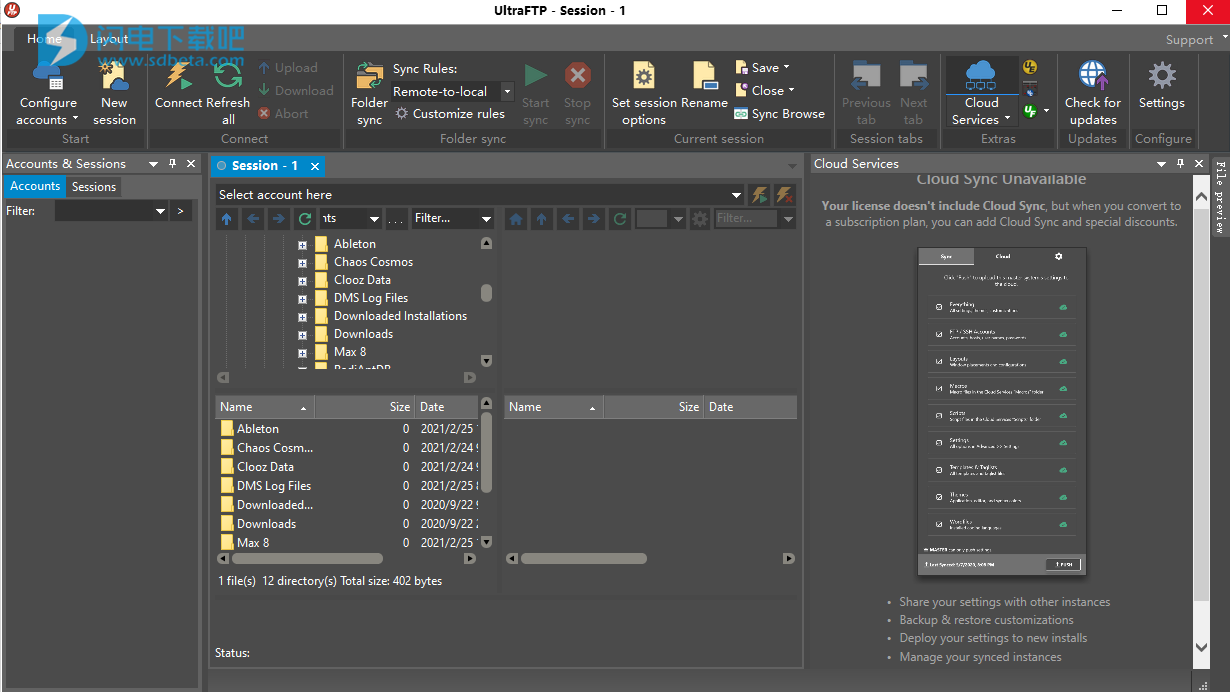
安装激活说明
1、在本站下载并解压,如图所示

2、双击uftp_english_64.exe运行安装,如图所示,点击高级安装,选择软件安装目录
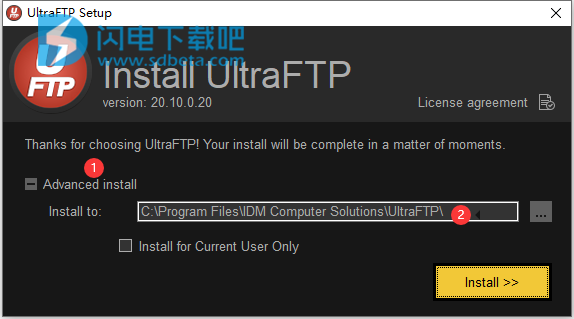
3、安装完成,退出向导
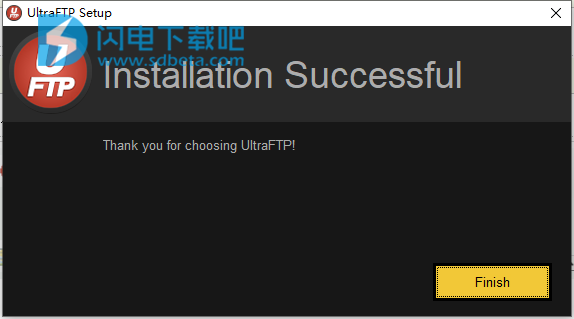
4、不要运行程序,将IDM_Universal_Patch_v5.9_By_DFoX.exe复制到安装目录中,管理员身份运行,选择本程序,然后点击patch按钮
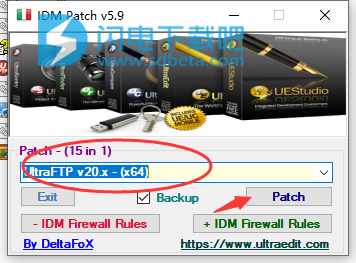
功能特色
1、分页会议
2、在多个标签中同时打开多个连接
3、保存并重新加载会话
4、将会话设置为自动连接以及初始启动目录
5、在会话标签中查看连接/传输状态
6、拆分本地和远程视图
7、拖放式传输
8、将文件从桌面/ Windows资源管理器拖放到FTP服务器位置
9、将文件从远程服务器拖放到台式机/ Windows资源管理器上的文件夹中
10、将文件从一台远程服务器拖放到另一台
11、全局覆盖规则
12、在“转帐”标签下为每个帐户按帐户定义
13、根据定义的条件配置为提示,跳过或覆盖
14、可以在“会话属性”对话框中基于每个会话进行修改
15、转移窗口
16、监控转移进度并取消转移
17、帐户和会话窗口
18、创建,保存和管理多个帐户和会话
19、过滤,分组和排序帐户和会话
20、文件预览窗口
21、在本地或远程服务器上预览纯文本和源文件,Office文档,图像等
22、FTP,SFTP和FTPS支持
23、UltraEdit / UEStudio / UltraCompare / UltraFinder集成
24、在UltraEdit或UEStudio中打开选定的文件
25、修改并将远程文件保存回服务器
26、比较UltraCompare中的选定文件
27、使用UltraFinder搜索选定的文件夹
使用帮助
1、帐户/关联性控制
帐户按钮
显示“FTP帐户管理器”对话框
帐户下拉菜单
允许用户选择一个FTP帐户
连接按钮
启动与所选帐户服务器的连接
断开按钮
终止与所选帐户服务器的活动连接
2、本地资源管理器窗格控件
父文件夹按钮
将活动目录更改为当前目录的父文件夹
刷新按钮
刷新顶部和底部窗格中的文件列表
本地文件夹路径字段
反映当前目录。用户可以键入现有路径,然后按Enter键来更改目录,或使用下拉菜单从键入的路径历史记录中选择文件路径
浏览按钮
打开标准的Windows打开对话框,以便用户可以选择新目录
本地过滤器
允许用户使用标准DOS过滤器为本地文件视图的底部窗格指定本地文件夹/文件过滤器。下拉菜单提供对键入的过滤器历史记录的访问
3、远程资源管理器窗格控件
主文件夹按钮
更改为服务器上默认的初始目录或FTP用户的主目录
父文件夹按钮
将活动目录更改为当前目录的父文件夹
刷新按钮
刷新顶部和底部窗格中的文件列表
远程文件夹路径字段
反映当前目录。用户可以键入现有路径,然后按Enter键来更改目录,或使用下拉菜单从键入的路径历史记录中选择文件路径
选项按钮
允许用户配置传输ASCII或二进制类型,并选择是否在远程资源管理器的底部窗格中隐藏目录
远程过滤器
允许用户使用LIST命令或帐户设置中定义的本地Perl过滤器为远程文件视图的底部窗格指定远程文件夹/文件过滤器。下拉菜单提供对键入的过滤器历史记录的访问
可以使用CTRL+鼠标单击或CTRL+SHIFT+鼠标单击来选择多个文件,并通过拖放在本地和远程系统之间移动。选择一个目录(或多个目录)后,用户可以将其拖放到远程浏览器顶部或底部窗格中的文件夹上,以将其上载到所需的文件夹。用户还可以将所选项目拖放到文件上,或拖放到远程资源管理器底部窗格中文件列表中的空白区域,以上传到活动的远程目录。
本地资源管理器窗格中还支持以下上下文菜单选项:
顶部窗格(本地资源管理器)
上载
如果存在连接,则将整个选定目录和所有内容发送到远程服务器的活动目录
制作目录
在所选目录中创建一个新文件夹
删除
删除所有选定目录
改名
重命名所选目录
属性显示所选目录的Windows属性对话框
显示隐藏的文件/文件夹
切换是否在顶部和底部窗格中显示隐藏的文件/文件夹
底部窗格(本地资源管理器)
上载
如果存在连接,则将整个选定的目录/文件发送到远程服务器的活动目录
在UltraEdit中打开
在UltraEdit中打开所有选定的文件
默认打开
在默认应用程序中打开所有选定的文件
制作目录
在活动目录中创建一个新文件夹
建立新档案
在活动目录中创建一个新文件
刷新
刷新底部窗格中的活动目录列表
删除
删除所有选中的项目
改名
重命名所选项目
物产
显示所选目录或文件的Windows属性对话框
显示隐藏的文件/文件夹
切换是否在顶部和底部窗格中显示隐藏的文件/文件夹
远程资源管理器窗格中还支持以下上下文菜单选项:
远程资源管理器窗格中还支持以下上下文菜单选项:
顶部窗格(远程浏览器)
下载
将整个选定目录和远程服务器上的所有内容发送到活动的本地目录
复制路径
将服务器上的完整路径复制到选定的文件/文件夹
复制网址
将URL相对于FTP帐户管理器对话框的“高级”选项卡中FTP帐户的“站点前缀”和“根路径”设置复制到选定的文件/文件夹中
制作目录
在服务器上的所选目录中创建一个新文件夹
删除
删除所有选定目录
改名
重命名所选目录
权限显示权限对话框,用户可以在其中调整标准Unix文件系统权限
底部窗格(远程浏览器)
下载
将整个选定目录和远程服务器上的所有内容发送到活动的本地目录
复制路径
将服务器上的完整路径复制到选定的文件/文件夹
复制网址
将URL相对于FTP帐户管理器对话框的“高级”选项卡中FTP帐户的“站点前缀”和“根路径”设置复制到选定的文件/文件夹中
在UltraEdit中打开
下载并打开UltraEdit中的所有选定文件
制作目录
在活动的远程目录中创建一个新文件夹
建立新档案
在活动目录中创建一个新文件
刷新
刷新底部窗格中的活动目录列表
删除
删除所有选中的项目
改名
重命名所选项目
权限显示权限对话框,用户可以在其中调整标准Unix文件系统权限
更新日志
UltraFTP v21.00更改(2021-02-24)
同步浏览
主页选项卡中的新选项
启用后,UltraFTP会自动浏览到本地或远程端的相应文件夹(如果存在)
如果不存在相应的文件夹,UltraFTP会提示禁用同步浏览
新设置区域
主页选项卡中的新选项
设置文件是否在UltraEdit或UEStudio中打开
配置文件的双击操作(传输或打开)
启用“共享FTP帐户”后,UltraFTP不会在将项目发送到UltraEdit,UEStudio或UltraCompare之前下载它们
现在,“比较文件”默认为最后选择的两个文件
改进的Perl正则表达式过滤器
解决了多个覆盖提示问题
 FTP客户端软件 IDM UltraFTP 22.0.0.12 x64
FTP客户端软件 IDM UltraFTP 22.0.0.12 x64
 FTP客户端软件 IDM UltraFTP 22.0.0.12 x64
FTP客户端软件 IDM UltraFTP 22.0.0.12 x64