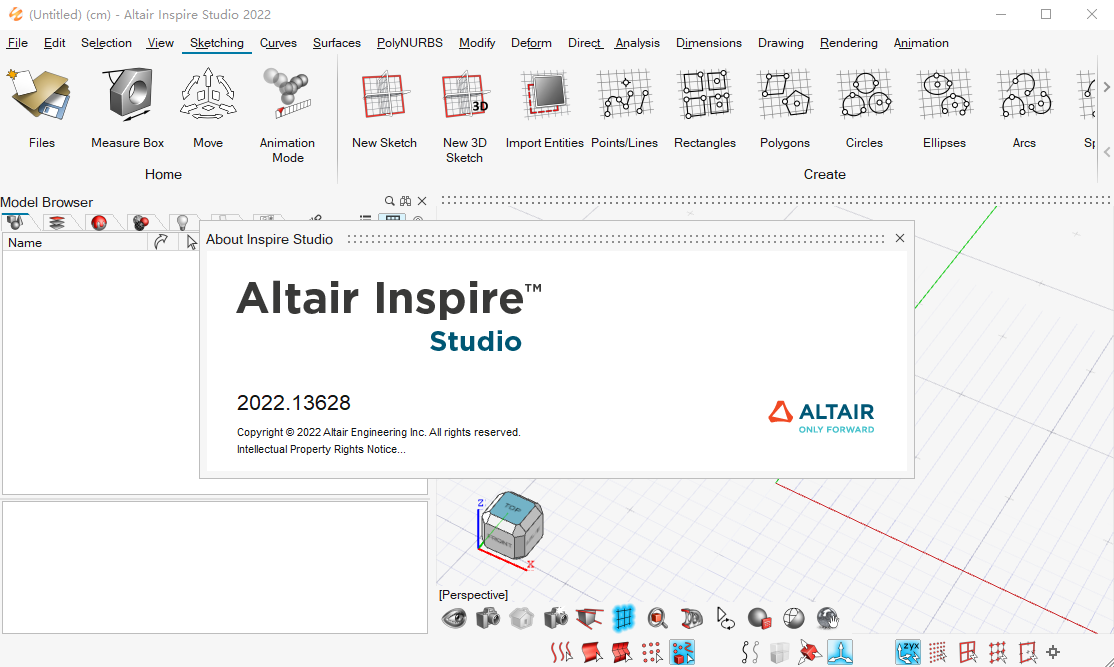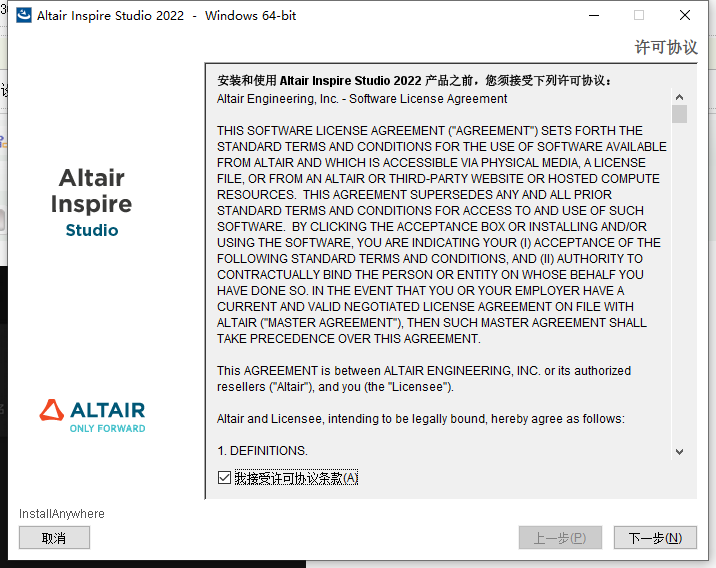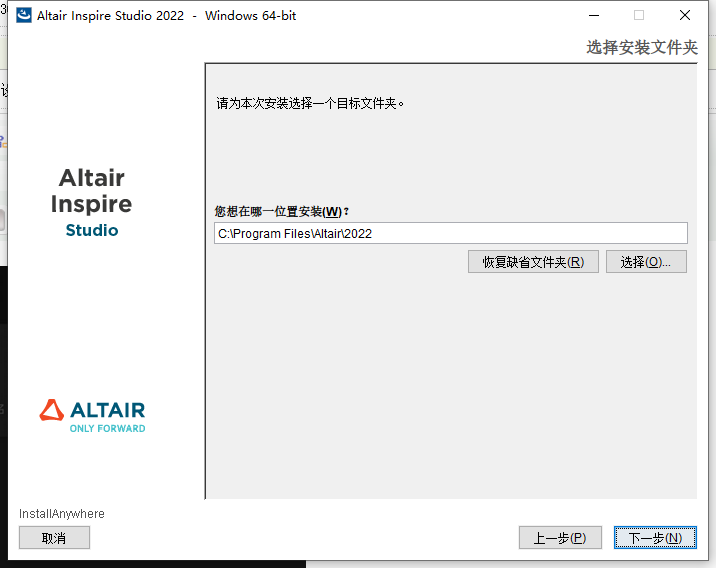5、将破解文件夹中的InspireStudio2022文件夹复制到安装目录中,点击替换目标中的文件,默认路径C:\Program Files\Altair\2022\InspireStudio2022
Inspire Studio通过让设计师推动设计来增强创造力。借助其强大的施工历史工具和直观的用户界面,设计人员可以快速创建,浏览多个迭代并进行更改,而无需任何返工。
使用帮助
一、创建或打开文件。
提示:打开/导入和保存/导出IGES或STEP文件时,如果默认导入选项CT无法正常工作,请尝试将其更改为PS。
1、创建一个新文件
按Ctrl(Command)+N.
在“文件”工具上,单击“新建模型”。
选择文件>新建。
2、打开一个文件
按Ctrl(Command)+O.
在“文件”工具上,单击“打开模型”。
选择文件>打开。
二、导入文件
打开以前保存的场景并将其与当前场景合并。
提示:打开/导入和保存/导出IGES或STEP文件时,如果默认导入选项CT无法正常工作,请尝试将其更改为PS。
执行以下操作之一:
按Ctrl(Command)+M.
选择文件>导入。
导入将忽略传入文件中的视图配置信息。如果模型包含渲染数据(如环境或渲染属性),则“渲染数据”窗口会提示您选择如何将选定模型中的数据与场景中已有的数据连接:
跳过:仅从所选库模型中导入几何体,灯光和相机,但不渲染环境和渲染属性等数据。
覆盖:使用选定库模型中的渲染数据覆盖当前模型中的环境和渲染属性等渲染数据。
合并:将选定库模型中的渲染数据添加到当前模型。仅当场景中当前未指定时才使用此数据。
注意:几何图形以及可能的摄像机和灯光始终添加到场景中。
三、导入和应用材料
如果您的团队中有一个人在进行建模而另一个人在材料上工作,则可以使用“导入和应用材质”功能导入材质并自动将它们应用到模型中的相应几何体。这为团队提供了同时工作的灵活性,因此在创建和应用材料时可以继续修改模型。
在此示例工作流程中,从事建模工作的人员被命名为Matt,而从事材料工作的人员则被命名为Rhonda。
1、马特准备一个模型:
a.他在InspireStudio中创建了一个模型。
b.他将模型保存为。istudio文件。
c.他给了。istudio档案给Rhonda。
2、朗达应用这些材料。同时,马特可以继续修改模型。
a.她打开马特的。InspireRender中的istudio文件。
b.她创建材料并将其应用于模型。
c.Rhonda保存场景,该场景自动保存为.iRender格式的新文件。
d.朗达给出了。马特的iRender文件。
3、马特进口材料:
a.他打开了。InspireStudio中的istudio文件。
b.他选择File>ImportandApplyMaterials,然后选择。iRender文件。
中的材料。iRender文件应用于相应的几何体。istudio文件。
4、不再需要iRender文件,可以删除。
如果Matt添加了需要额外材料的几何图形,Matt和Rhonda可以重复上述过程。
四、保存或导出文件
保存场景,包,选定对象,选定模型或Studio集。您可以更改自动保存设置并启用安全保存。
默认情况下,在InspireStudio中创建的模型以原生格式保存,文件扩展名为.istudio。
保存文件时,不仅可以保存其几何图形,还可以保存材质和显示信息,包括视图模式,缩放级别,捕捉和网格状态。
提示:为了在打开/导入和保存/导出IGES或STEP文件时获得更好的结果,建议选择IGES/IGESPS-beta或STEP/STEPPS-beta而不是所有支持的文件。
保存场景
按Ctrl(Command)+S.
在“文件”工具上,单击“保存模型”。
选择文件>保存。
另存为
按Ctrl(Command)+Shift+S.
选择文件>另存为。
保存.iStudioPack
(使用模型保存纹理,标签和背景图像)
执行以下操作之一:
按Ctrl(Command)+Shift+S.
选择文件>另存为。
对于“保存类型”,请选择“InspireStudioPack*.iStudioPack”。
.iStudioPack是一个压缩文件,其中包含与原始.iStudio文件关联的所有纹理,图像和标签。此文件包将被提取到一个新文件夹,您的所有纹理,模型等也将落在该文件夹中。提取文件后,您的场景将加载。
保存所选对象
按Shift+F12。
选择文件>保存所选项。
将选定的模型保存到模型库中
选择文件>将选定内容另存为模型。
在“预览类型”下,选择以下选项之一:
渲染:模型库将模型预览显示为渲染图像。
着色:模型库以着色模式显示模型的预览。
输入包裹。
(可选)输入类别。
输入名称。
保存Studio集
(仅保存场景的灯光和渲染环境)
选择文件>保存工作室集。
输入包裹。
(可选)输入类别。
输入名称。
更改自动保存设置
选择文件>首选项。
在常规类别下,确认已选择自动保存,然后键入自动保存间隔(分钟)。
打开安全保存
选择文件>首选项。
在“常规”类别下的“其他”部分中,选择“安全保存”。
五、工作空间
Inspire Studio工作区包括功能区,建模窗口,模型浏览器和状态栏。
Inspire Studio工作区分为以下几个区域:
功能区包括带有图标组的菜单和功能区选项卡。
在建模窗口中,您可以与模型进行交互,并且在左下角包括视图控件。
模型浏览器以树状结构显示场景中的所有对象,图层,相机,灯光和材质。它还显示了施工历史。
状态栏显示模型状态信息并包括捕捉。
 三维概念设计软件Altair Inspire Studio 2022.3.0 x64
三维概念设计软件Altair Inspire Studio 2022.3.0 x64
 三维概念设计软件Altair Inspire Studio 2022.3.0 x64
三维概念设计软件Altair Inspire Studio 2022.3.0 x64