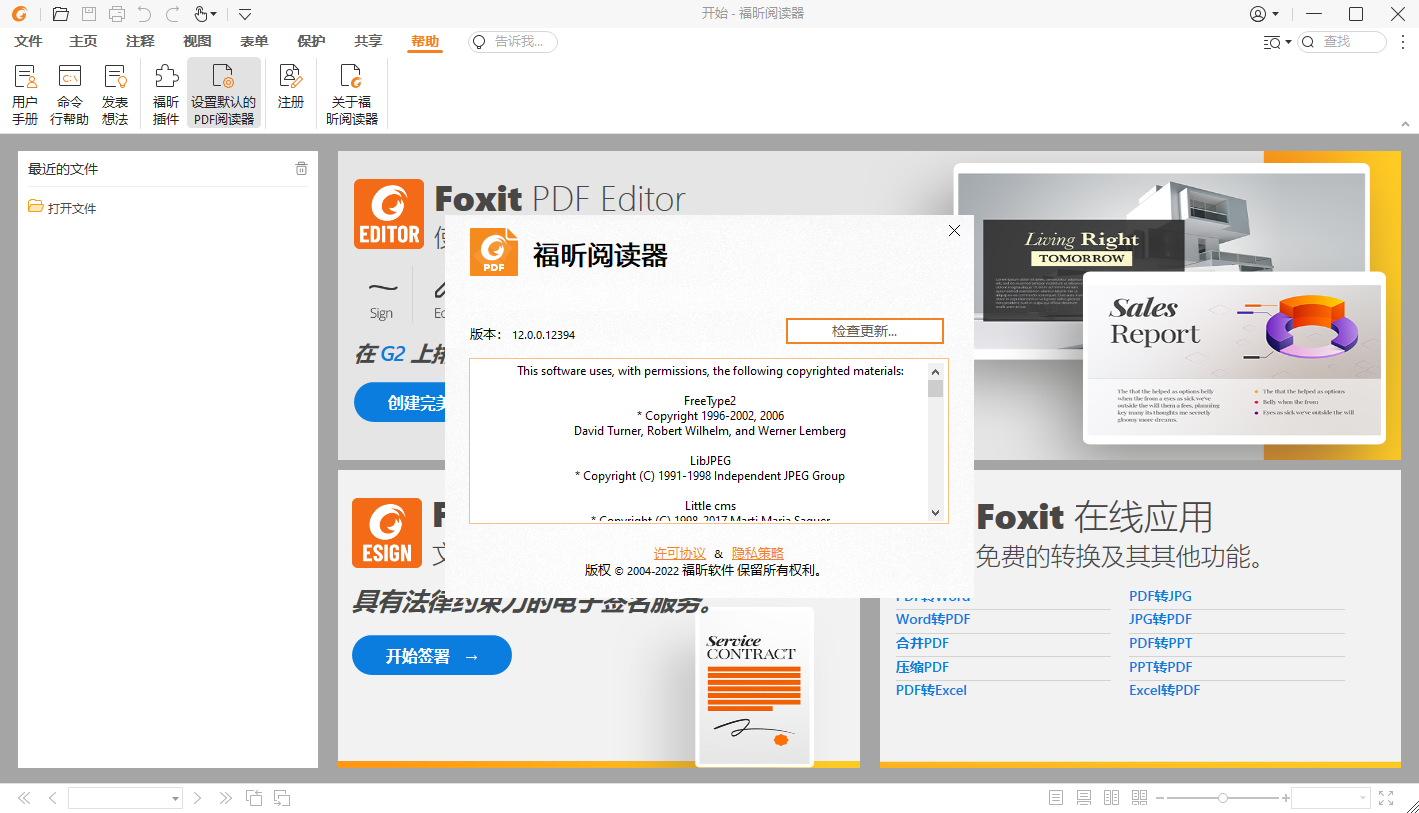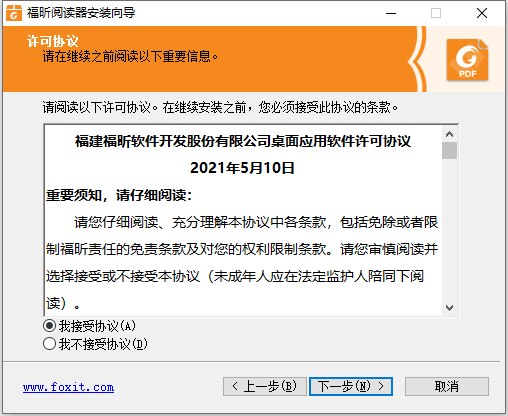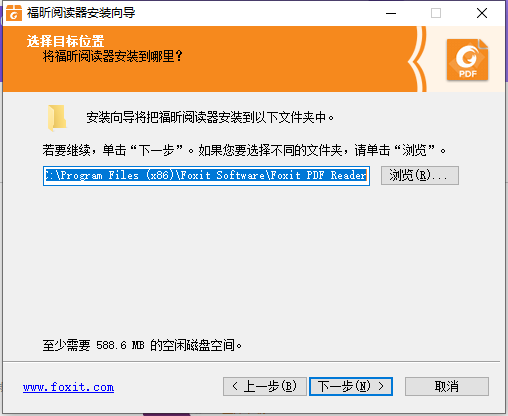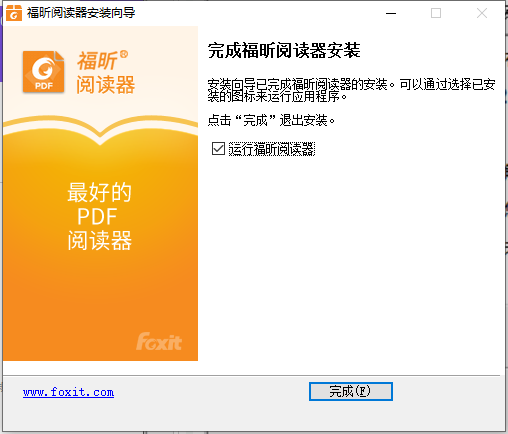Foxit PDF Reader 12破解版是一个功能强大的阅读器工具,Foxit PDF Reader 旨在满足企业和政府机构的 PDF 查看需求。 它的大规模部署选项以及与流行的企业内容管理系统和云存储服务的集成使其成为大型团体的首选 PDF 阅读器。 支持PDF文档的打开、阅读、编辑、绘图、翻译、格式转换、打印服务以及文档合并拆分、文档安全等方方面面都比同类型软件更加的给力!这是一个超乎你想象的一体化解决方案,关于PDF文档的一切需求,在这里都能够得到满足,丰富的功能,友好直观的软件环境,专业的工具,具有完全自主产权的PDF核心技术,在安全方面,作为一名科研人员,重要的内容和数据,采用比一般的密码加密方式更加强力的方式,福听阅读器的数字证书、时间戮认证等,都可以很好的保护PDF文件的安全!福听阅读器还具有云文档的优势,这意味着您可以在多端同步PDF文件,方便管理和使用!全新PDF Reader 12破解版下载,有需要的朋友不要错过了!
通过功能齐全的PDF阅读器体验PDF的强大功能。阅读和打印PDF再简单不过了。通过标准PDF(Acroforms)和XFA(XML Form Architecture)表单填写来利用现有表单和工作流程。
Foxit PDF Reader可在Windows、macOS、iOS、android、web和Linux上使用,无论您身在何处,使用什么设备,都能提供一致的阅读体验。
以您自己的笔迹签署文档或使用电子签名并验证数字签名的状态。通过使用信任管理器/安全模式、ASLR和DEP、禁用JavaScript和安全警告对话框来避免漏洞。
使用组策略进行菜单和配置设置,使用SCUP目录通过Windows更新服务导入和部署更新,使用XML配置自定义大规模部署,使用设置自定义工具进行安装程序配置。
使用帮助
1、编辑
显示更改的文本:选择使用“编辑文本”命令时修改的文本将显示的颜色。
使用“编辑文本”工具时没有可编辑文本时发出警报:当使用“编辑文本”命令时没有可编辑文本时,将弹出警报通知用户。默认情况下,此选项处于选中状态。
识别文本:选择此选项可在您在扫描的 PDF 中使用“编辑文本”命令时自动运行 OCR。
扫描文档编辑设置:单击它打开一个对话框,在识别扫描的 PDF 中的文本时指定 OCR 设置。您可以选择用于识别文本的语言,以及两个选项:
o 使用可用的系统字体:选择此选项可使用您的可用替代字体将扫描的 PDF 中的文本转换为可编辑文本。
系统与原文类似。默认选择此选项。
o 使所有页面都可编辑:选择此选项可一次性识别扫描 PDF 的所有页面中的文本并将其转换为可编辑文本。
2、形式
表单选项卡使您能够设置交互式表单显示的首选项。
自动计算字段值:指定是否在用户输入条目后立即自动执行所有字段计算。默认情况下选中此选项。该选项的设置仅适用于您当前的会话,并且在应用程序重新启动后将恢复为默认设置。
管理条码参数:列出包括七个预设在内的所有解码条件。您可以创建、编辑、删除、导入和导出自定义解码条件。另请参阅条形码字段的解码条件。
显示焦点矩形:选择该选项后,如果表单域当前具有焦点,则在表单域周围会出现一个虚线矩形。默认情况下选择该选项。
显示文本字段溢出指示器:选择此选项以在文本字段中的文本超出字段边界时显示加号 (+)。
始终隐藏文档消息栏:您可以决定在打开交互式 PDF 表单时是否显示或隐藏工具栏区域下方显示的文档消息栏。
突出显示所有字段:选中此选项允许您突出显示 PDF 文档中的所有表单字段。 (提示:用户签名后,签名字段不会突出显示)。您可以单击调色板来更改普通字段和必填字段的突出显示颜色。
创建字段后打开属性框:创建表单字段时出现属性框。
在 Foxit PDF Editor 中创建 PDF 时运行表单识别: Foxit PDF Editor 将在 Foxit PDF Editor 中创建并打开 PDF 时自动运行表单识别。
自动完成:自动完成包括三个选项,可让您打开或关闭自动完成功能。启用后,Foxit PDF Editor 将存储您的条目并在您填写交互式 PDF 表单时提供相关建议。➢ 关闭:关闭自动完成功能。填写交互式 PDF 表格时不会提供任何建议。
基本:启用自动完成功能,在交互式表单域中输入字符时提供相关建议。➢ 高级:启用自动完成功能,当您进入表单域时自动显示建议列表。➢ 记住数字数据:当您在自动完成下拉列表中选择基本或高级时,此选项可用。如果启用,Foxit PDF Editor 也将存储数字条目,否则将只记住文本条目。 ➢ 编辑条目列表:从自动完成内存中删除已保存的条目。
电子邮件:您可以编辑将与 PDF 表单一起发送的默认主题和内容。
3、全屏
全屏导航
A. 选择以全屏模式显示滚动条、状态栏、选项卡栏(功能区选项卡)或导航面板。
B. 显示退出按钮 - 选中或取消选中此选项可在全屏模式下显示或隐藏退出按钮。
C. 一次一页 – 在全屏模式下一次显示一页。
D、左键前进一页; 右键单击返回一页 -- 让您通过单击鼠标翻阅 PDF 文档。 您还可以按空格键、Shift + 空格键或箭头键翻阅文档。
E. 在最后一页之后循环 - 在最后一页之后恢复到第一页,允许您连续翻阅 PDF 文档。
F. 每 * 秒前进一次 - 选择此选项并键入一个数字以指定在全屏模式下自动逐页前进的频率。
启用此设置后,您仍然可以使用鼠标或键盘快捷键手动翻阅文档。
全屏外观
背景 – 单击颜色窗格并选择您喜欢的颜色作为全屏模式的背景颜色。
全屏过渡
Foxit PDF Editor 支持全屏模式下的页面转换。 有 11 种过渡类型:Split、Blinds、Box、Wipe、Dissolve、Glitter、Push、Cover、Uncover、Fade、Replace 和 Fly。 此外,您可以设置过渡的方向。
A. 忽略所有转换:选中以忽略全屏模式下的页面转换。
B. 默认过渡——在下拉窗口中选择一个文档的页面过渡。
C. 方向 - 设置过渡的方向。
D. 导航控制方向:如果选择,页面过渡的方向将基于您在文档中的导航方向。 例如,如果你翻到下一页,页面会从上到下过渡; 到上一页,页面将从底部过渡到顶部。 对于一些没有方向的转换,该选项不可用。
 福昕pdf阅读器 Foxit PDF Reader 12.1.3.15356
福昕pdf阅读器 Foxit PDF Reader 12.1.3.15356
 福昕pdf阅读器 Foxit PDF Reader 12.1.3.15356
福昕pdf阅读器 Foxit PDF Reader 12.1.3.15356