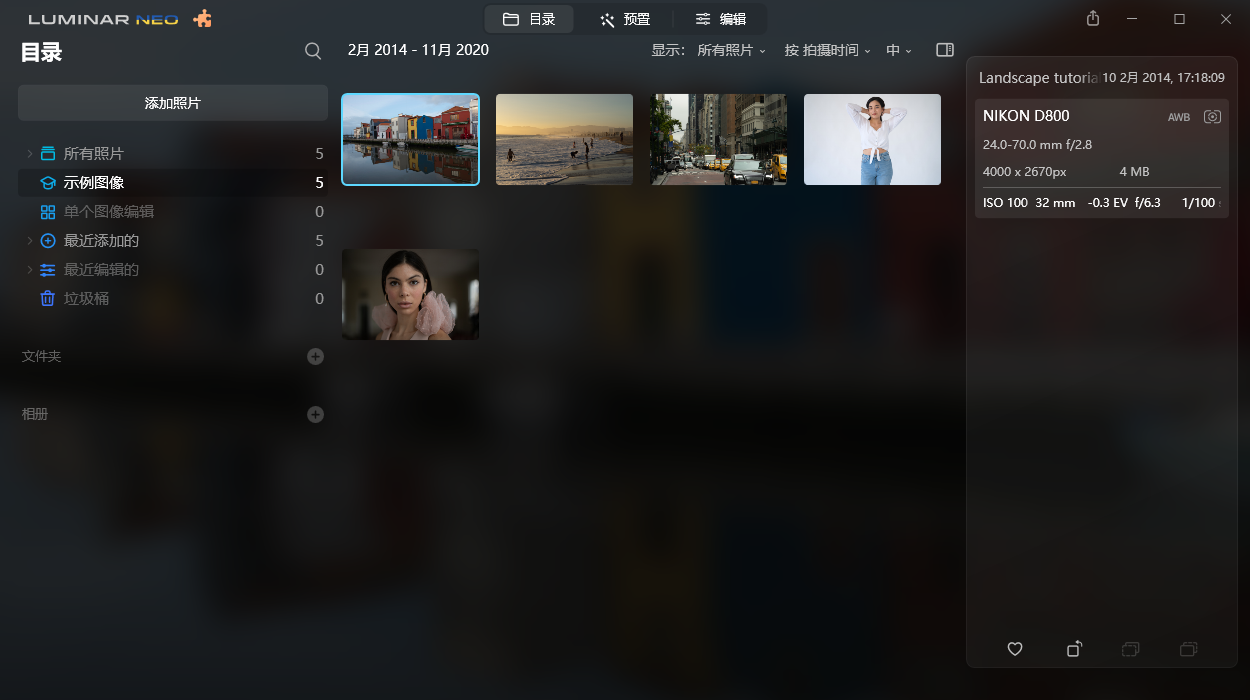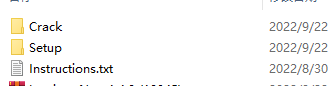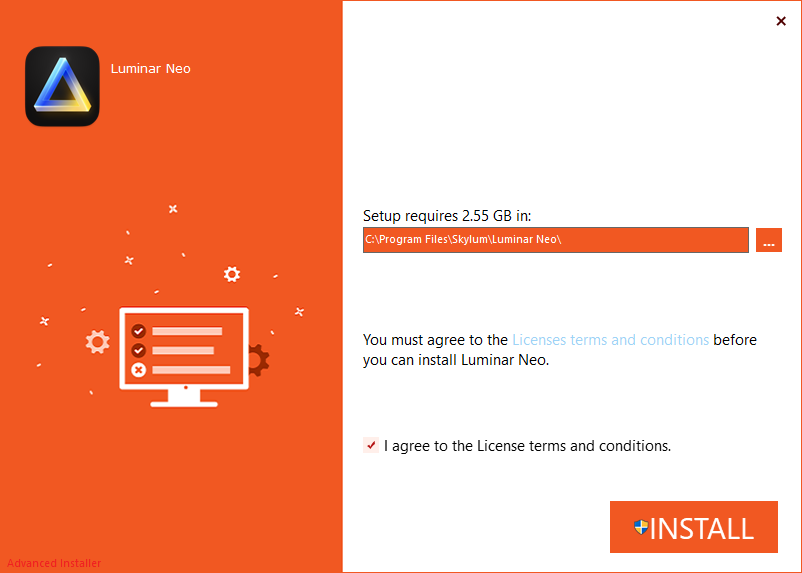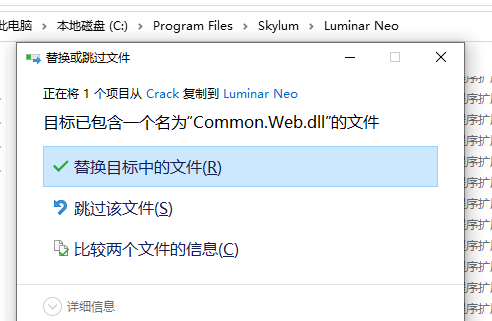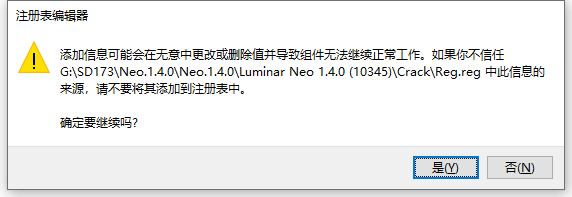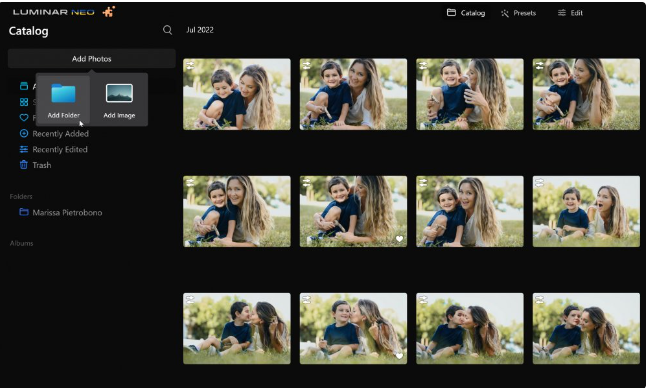Luminar Neo中文破解版是功能强大的照片编辑器!使用将为用户提供完整的创意工具,以领先的AI编辑技术为基础,提高创作力,立即获得更好的效果!Luminar Neo旨在成为一个提供更多可定制性的应用程序,通过完全控制曝光获得逼真的结果。在Luminar Neo中创建虚拟背光。AI
Luminar Neo中文破解版是功能强大的照片编辑器!使用将为用户提供完整的创意工具,以领先的AI编辑技术为基础,提高创作力,立即获得更好的效果!Luminar Neo旨在成为一个提供更多可定制性的应用程序,通过完全控制曝光获得逼真的结果。在Luminar Neo中创建虚拟背光。AI检测人像中的人物,从特写镜头到集体照。无需为光线充足的布景裁剪、遮罩和做大量的手工工作。用图层激发你的想象力,对您的照片进行试验,并通过混合和遮蔽两个或更多图像来创建特殊效果。允许一键移除人像背景,功能齐全,更智能更便捷!附带几项新功能,包括图像层、背景替换、重新照明选项、除尘等。该软件分析每张图像以识别场景的深度及其内容,从而实现精确控制。破解版下载,有需要的朋友不要错过了 !
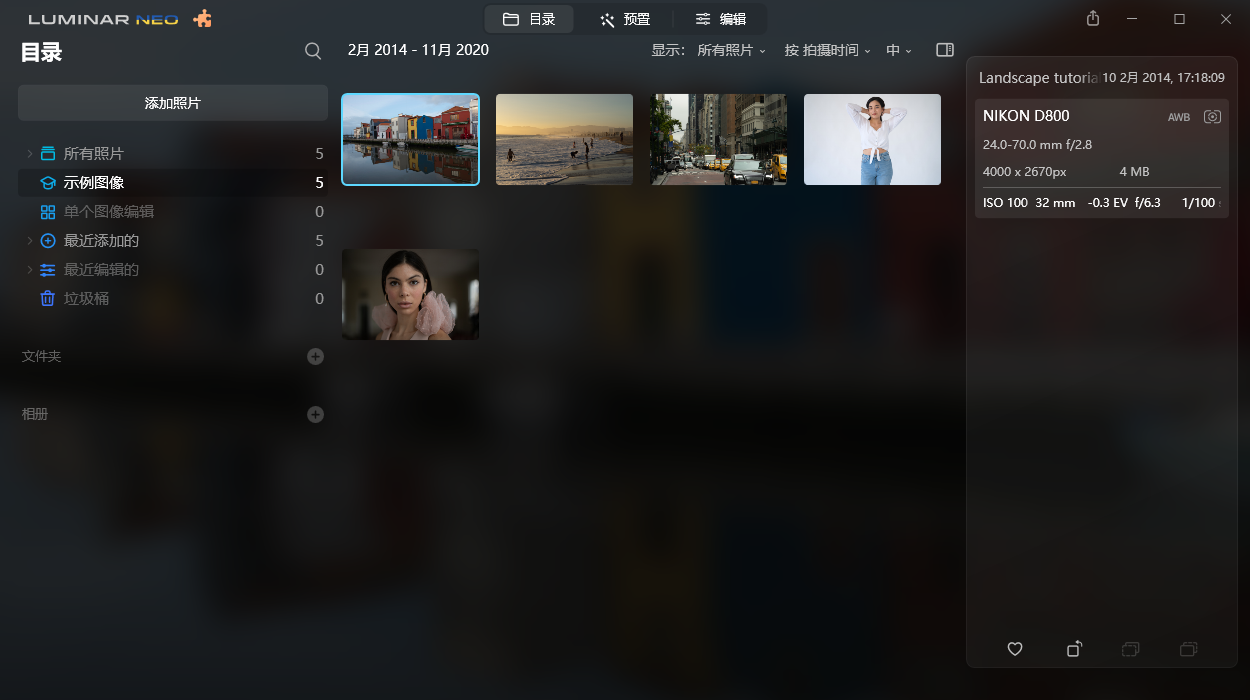
安装激活教程
1、在本站下载并解压,如图所示
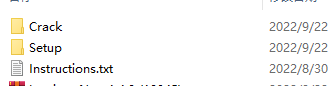
将以下行添加到主机:(C:\Windows\System32\drivers\etc)
127.0.0.1 auth.macphun.com
127.0.0.1 luminar3win.update.skylum.com
127.0.0.1 luminar3.s3-accelerate.amazonaws.com
127.0.0.1 luminar4win.update.skylum.com
127.0.0.1 luminar4.s3-accelerate.amazonaws.com
127.0.0.1 stats-api.skylum.com
127.0.0.1 geotargetly-1a441.appspot.com
127.0.0.1 fx.macphun.com
127.0.0.1 canonicalizer.ucsuri.tcs
127.0.0.1 auth.macphun.com
127.0.0.1 stats-api.skylum.com
127.0.0.1 api.photolemur.com
127.0.0.1 media.macphun.com
127.0.0.1 luminaraiwin.skylum.com
127.0.0.1 luminarneowin.skylum.com
* 使用防火墙阻止所有传入和传出连接。
*您也可以在完全离线模式下使用它。
2、安装程序,勾选我接受许可证协议条款,设置安装目录
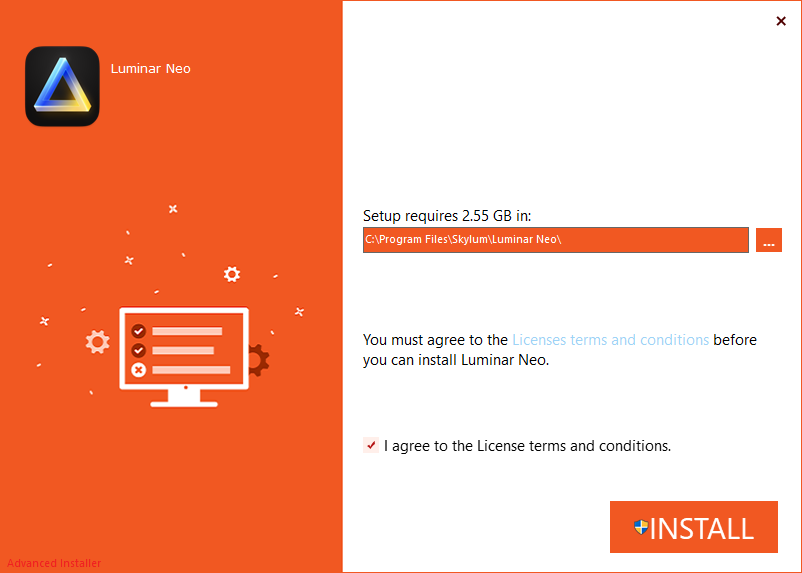
3、安装完成,退出向导,将破解的文件复制到安装目录中,替换
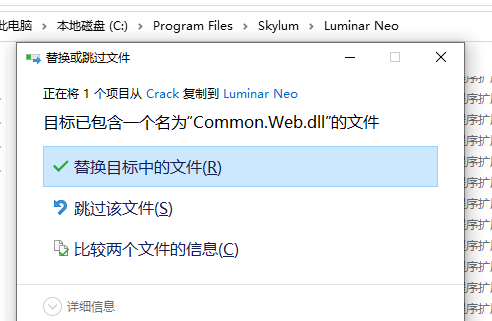
4、运行Reg.reg,点击是-确定
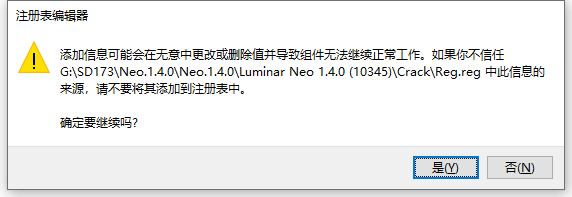
功能特色
1、使用直观的AI工具掌握人像修饰
使用Face修复皮肤瑕疵并突出美丽的面部特征人工智能和皮肤人工智能.生动的双唇、虹膜耀斑、光滑而有纹理的皮肤以及自然的脸型使任何肖像都令人惊叹。
2、在任何光线下使用任何镜头创建散景效果
肖像散景人工智能该工具可创建奶油色散景背景模糊,适用于几乎任何人像照片。精确控制景深、柔和度和发光。
3、去除背景而不使用遮罩
忘记耗时的手动选择。人工智能技术自动检测和选择主题。您可以删除人背后的整个背景并将其用作图层或将其导出为PNG文件。
4、结构人工智能
解锁图像的细节和清晰度,并围绕您的主题创建引人注目的构图。结构人工智能增加图像对比度并带出更多细节,保持人物形象不变。
5、超对比度
Supercontrast非常适合精确的色调对比和重音替换。六个AI控件允许在高光、中间色调和阴影中进行更多定义,以获得详细的图像。
6、使用虚拟闪光灯重新点亮3D背光照片
使用Relight重新点亮幻灯片中的背光照片或变暗图像人工智能特征。Luminar Neo计算照片的深度并创建精确的深度图,以在2D图像上空间分布光。
7、一键屏蔽多达9种类型的对象
现在,您只需单击一下即可自动创建对象蒙版。只需单击一个按钮,即可遮盖人、天空、建筑物、车辆、水、植物、山脉以及天然和人造地面。
8、为拼贴和叠加创建大量图层
根据需要添加尽可能多的层来实现任何复杂的想法。使用混合和蒙版模式,制作拼贴画,添加双重曝光效果,并在每一层上做更多的事情。您可以使用Luminar的预设和AI工具使图层看起来完全不同。
9、带来立体和逼真的太阳光线
只需单击即可放置美丽的光束。Sunrays工具创建了一个光源,该光源自动穿过树木、环绕山脉,甚至环绕照片中的对象。
10、移除电力线人工智能
自动删除城市景观、城市景观或旅行照片中令人分心的元素。没有杂乱的电话或电源线,获得晴朗的天空。
11、自动清洁尘点
自动选择并去除瑕疵。无需繁琐的手动屏蔽或擦除和关闭。只需单击几下即可摆脱它们。
12、细节
即使您的摄影设备让您失望,也可以创建清晰锐利的戏剧性照片。您可以选择性地增强小、中、大细节的清晰度,同时保护高光,以充分利用模糊图片。
13、去噪
如果您在数码相机上使用高ISO设置拍摄、曝光不足或使用较慢的快门速度,您可能会注意到图像中出现分散注意力的噪点或颗粒。使用降噪,您可以减少或完全消除图像中的灰度和颜色噪声。
14、情绪
Mood工具使用专业查找表(LUT)来快速更改照片的色调。从胶片库存和黑白外观中进行选择-或创建颜色等级以在几秒钟内解锁新风格。您会在选择LUT下拉菜单中找到几个内置LUT。
15、提高人工智能
提高人工智能是入门的完美工具。它会分析您的照片,并通过选择正确的色彩平衡来立即改善色彩质量、细节和色调。口音人工智能是一个神奇的滑块,用于控制阴影、高光、对比度、色调、饱和度、曝光和细节等。
16、以逼真的视角放置雾、雾和霾
任何景观都可以通过Atmosphere变得更加戏剧化人工智能.这个智能工具可以防止照片的主题(例如人或树)被覆盖。
使用说明
1、使用Luminar Neo作为独立的图像编辑器
您可以选择在Luminar Neo会话中打开一个或多个图像,并对它们进行基本或创造性的编辑。对这些图像所做的任何编辑都会自动存储在您的Luminar Neo目录中。
在Luminar Neo中打开图像进行编辑的方法有多种:
您可以添加文件夹,将照片保留在硬盘驱动器上的确切位置。
您可以从存储卡或外部驱动器导入图像,将它们移动或复制到新位置。
您可以从任何位置打开单个图像,这样您就可以轻松编辑和导出不想保留在Luminar目录中的照片。
2、使用Luminar Share导入图像
有时您想将智能手机上捕获的图像发送到Luminar Neo进行编辑。按照以下步骤连接Luminar Neo和Luminar Share以传输图像。
单击Luminar Neo中的分享按钮,然后选择连接到设备按钮以显示Luminar Neo中的QR码。
在您的设备上启动Luminar Share应用程序并扫描您桌面屏幕上的二维码。
按从Luminar Share应用程序将照片发送到Luminar Neo
浏览您的设备以查找要传输的图像。您可以选择单个或多个图像。按Select将您的图像传输到Luminar Neo。按发送到Luminar Neo以确认您的选择。
*提示:我的共享图像在哪里?
图像将出现在Luminar共享文件夹中的Luminar Neo目录中。要在不同的Luminar Neo目录中显示这些图像,请将图片文件夹中的Luminar Share文件夹添加到新目录中。
3、打开图像进行编辑
在Luminar Neo中打开图像进行编辑的方法有多种。
您可以添加文件夹,将照片保留在硬盘驱动器上的确切位置。
您可以从存储卡或外部驱动器导入图像,将它们移动或复制到新位置。
您可以打开单个图像,这样您就可以轻松地编辑和导出不想保留在Luminar目录中的照片。
4、添加用于编辑的图像文件夹
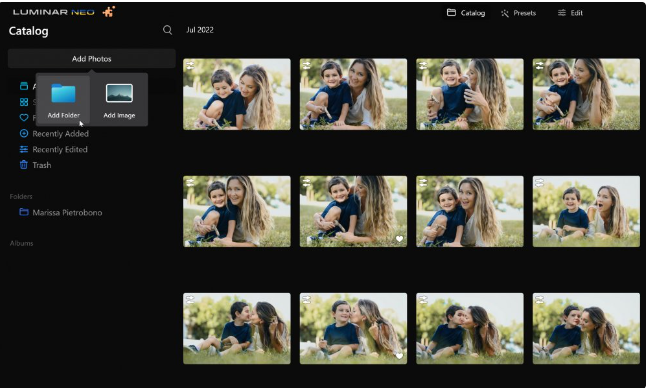
将图像文件夹添加到您的目录中,您可以快速访问、组织和处理位于硬盘驱动器、外部驱动器甚至同步云存储上的照片。添加文件夹时,不会移动任何照片。Luminar Neo只需扫描文件夹和任何子文件夹,然后创建缩略图和指向内部图像的链接。Luminar Neo将保留您现有的文件夹层次结构,并且Luminar Neo中的文件夹直接绑定到您硬盘上的文件夹。
有两种方法可以将文件夹添加到Luminar Neo目录。两种方法都实现了相同的目标。
通过添加照片按钮从目录面板添加文件夹
从主菜单添加文件夹
1)从目录面板添加文件夹
单击目录目录面板顶部的添加照片按钮会在文件资源管理器(Windows)或Finder(macOS)中打开一个浏览器窗口。
在此浏览器窗口中,导航到您要添加的硬盘驱动器上的文件夹并选择它。
当您选择一个文件夹时,它将作为顶级文件夹添加到您的文件夹列表中。添加的文件夹中的所有子文件夹也将添加到您的目录中。
您添加的文件夹现在将出现在目录面板的文件夹列表下。您添加到目录中的每个文件夹都被视为主文件夹。主文件夹中包含的任何文件夹都将添加为子文件夹。
任何名称左侧带有小三角形的文件夹都是包含子文件夹的主文件夹。
单击此三角形将显示主文件夹中的子文件夹。
您可以通过右键单击主文件夹并选择“新建子文件夹”命令为任何主文件夹创建其他子文件夹。
2)从主菜单添加文件夹
您还可以通过选择“文件”>“添加带有图像的文件夹”从主菜单中添加文件夹……一旦选择,该文件夹的添加方式将与前两种方法相同。
3)从外部硬盘驱动器添加的文件夹
您可以将位于外部硬盘驱动器上的文件夹添加到您的目录中。该过程与从内部硬盘驱动器添加文件夹的过程相同。但是,请注意,如果外部硬盘驱动器与系统断开连接,则其中包含的媒体将脱机。如果发生这种情况,位于外部硬盘驱动器上的文件夹名称将在目录中显示为灰色,并且文件夹名称旁边会出现一个警告三角形。
打开脱机文件夹时,原始照片的缩略图将可用。
您可以选择或拒绝离线图像,但在重新连接外部硬盘驱动器之前您将无法编辑它们。
离线图像将在缩略图的左上角有一个警告三角形。
您可以将离线图像组织到相册中,但不能将离线图像移动到文件夹中。
当包含目录中文件夹的外部硬盘驱动器重新连接并挂载时,文件夹和其中的所有图像将重新联机。该文件夹将不再灰显,文件夹名称旁边和每个图像上的警告三角形将消失。文件夹脱机时对图像的任何选择或拒绝都将被保留。此外,如果在移除外部驱动器之前编辑了任何图像,则在重新连接驱动器时将记住所做的编辑。
如果您的系统无法找到驱动器,您可以右键单击该驱动器上的文件夹并选择Locate Drive以手动选择它。
从Synced Cloud Storage添加的文件夹
Luminar Neo允许您从同步到您的计算机的云存储位置添加文件夹。在这种情况下,同步意味着照片的物理副本驻留在您的内部或外部硬盘驱动器上。如果只有照片的参考副本位于云存储中,Luminar Neo将无法创建缩略图或编辑图像。
在客户或家庭成员将图像远程添加到云服务的情况下,从同步的云存储添加文件夹非常有用。一旦这些图像在本地同步到您的计算机,Luminar Neo将自动将它们添加到您的目录中。
 Luminar Neo 1.12.2 (11818) x64 激活版 win+mac 1.12.2 (15355)
Luminar Neo 1.12.2 (11818) x64 激活版 win+mac 1.12.2 (15355)
 Luminar Neo 1.12.2 (11818) x64 激活版 win+mac 1.12.2 (15355)
Luminar Neo 1.12.2 (11818) x64 激活版 win+mac 1.12.2 (15355)